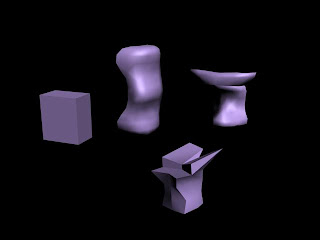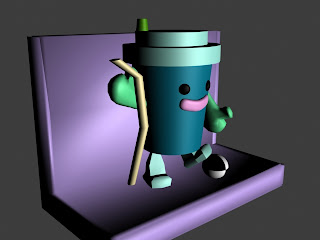

2D圖
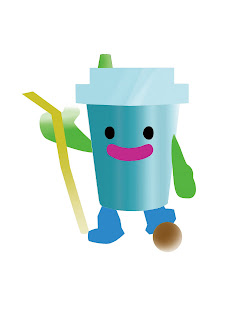

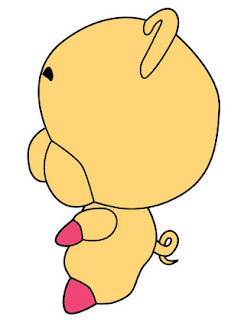
心 得:
.起初,思考的方向,拿專業3dmax書裏頭的範例,想著怎麼利用
現有的資源做出成品,家裏沒設備,公司又不允許下,還是
借朋友的筆電來完成,且其中熱心好同學"芝屏"的電腦贊助,
盡力完成它...!
.原發想的小豬,2D的部份ok,但3D在做過程才知有困難度,
或許指令的運用方式及熟悉度不夠,沒法在僅有時間裏完成,
故後來改為"杯子公仔"呈現(班上另一男同學也有做),一步步
的執行去做,有遇到疑問先在書中找詢"答案"再次試修正,指
令上運用的打燈.貼圖.鏡射.微調形體.點線面的運用等等,完
成後還蠻有成就感,雖離很棒境還有空間,不過真的超開心的,
謝謝老師讓我能補交完成!
ps.我可愛的2D小豬,學期結束要試try,想想去做後一定有新的收穫!
..........................................................................................
目標
創意公仔繪製
要求
發想公仔,用2d軟體畫其正面圖及側面圖。
為公仔畫3ds max
為公仔輸出成平面稿
繳期
1月3日
繳交內容
3ds max原始檔
A4彩印
發想過程、2d平面圖及3d成品貼到部落格