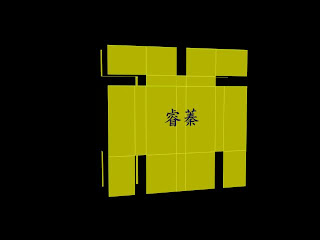
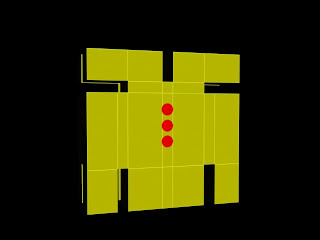
............................................................................
老師教導補充~學習新功能 UVW Map Unwrap UVW
隨堂實例
小騎士木偶身體的腹背貼圖 (本例將「小騎士」改為「小米」)。
步驟
一、加入Unwrap UVW Map堆疊
開啟檔案,並選取該身體物件。
開啟材質編輯器,將一個空白材質球拖拉放給身體物件。
選取身體物件,在控制面板加入UVW Map堆疊。
續增Unwrap UVW堆疊,並將Unwrap UWV旁的+打開,再點選Face使成黃色 (註:在7.0版要選Select Face)。
點按控制面板上的「Edit...」鈕。
出現Edit UVWs視窗。
在Edit UVWs視窗的選單欄選取Mapping > Flatten Mapping,再按OK。
Edit UVWs視窗內會出現許多綠色的矩形。
將控制面板上之Selection Parameters上的Ignore左側的鉤選欄留白。
在Perspective視埠內框選整個物件,Edit UVWs視窗內的綠色矩形的頂點會轉紅。
點按Edit UVWs視窗的旋轉符號,將游標放在最左上角的紅點,把所有的矩形旋轉180度。
點按Edit UVWs視窗Tools > Render VUW Template,按下Render UVW Template鈕。
按磁片圖示,將該圖存為JPG格式。
補充
以下的方法可以替代上述的10~11。
在控制面板將Ignore鉤選
滑鼠在Perspective觀視埠上點按中間的面。
按住Ctrl鍵,續選緊鄰的兩個面,Edit UVWs視窗內會呈現被選面的八個紅色點。
在Perspective觀視埠內,按Alt及滑鼠中鍵,滾動繞到身軀另一面,按住Ctrl鍵續選上一步驟的另三個連續面,Edit UVWs視窗內會再增八個紅色點。
將Edit UVWs視窗移至螢幕中央。按下Print Screen鍵以擷取螢幕畫面。
二、切換到Photoshop
開啟Photoshop軟體,並開啟步驟一.11的檔案。(補充方法:則開啟新檔,點按滑鼠右鍵,按「貼上」。)
開啟圖層視窗,點按背景層,再點按刪除圖層鈕。
選取栽切工具,框選粗藍色框,栽切之。
將唯一的圖層取名為「參考圖」。
點按新增圖層鈕,將新增的圖層取名為「塗鴨」。
點按「參考圖」層,並在圖層視窗上緣之不透明值設為70。如此,可以局部透明到上面的圖層。
點按「參考圖」圖層,再點按新增圖層。
將新增圖更名為「底色」,利用油漆工具將「底色層」灌色。
另存新檔,格式設為PSD,檔名「貼圖原稿」。
另存新檔,格式設為JPG,檔名為「貼圖上場」。
三、切到3ds max studio
關閉Unwrap UVW的Select Surface
開啟材質視窗。
點按Diffuse右的色塊,點按Bitmap,選「貼圖上場」為貼圖。
點按主工具欄上的QuickRender。
四、修改貼圖原稿
回到Photoshop的「貼圖原稿」,修改「塗鴨」圖層的圖及「底色」圖層的色。
另存新檔,格式設為JPG,檔名為「貼圖上場」。

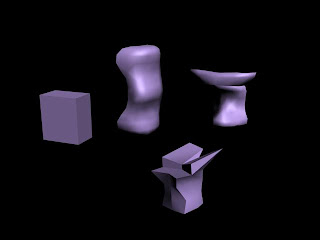


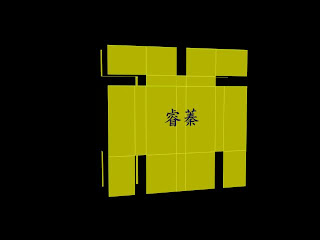
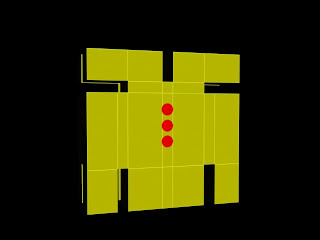



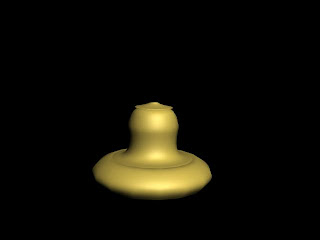 上週的帽子來不及
上週的帽子來不及 右側
右側 左側
左側
